5 Best Ways to Show FPS on PC (How To)
Free Software Tools to Display In-Game FPS Counter (NVidia or AMD Graphics Cards)
Published: January 19, 2023
The FPS (Frames Per Second) that your PC runs at when gaming is an important performance metric to know for various reasons. Whether you want to benchmark a new CPU or GPU purchase, troubleshoot poor performance, or you're simply curious as to how your gaming PC is performing, in this article we'll explain how to show FPS when gaming on a Windows 10/11 PC using some of the easiest and most popular ways.
Any software applications mentioned in this guide are totally free to use. Also note the below methods of displaying in-game FPS counters are listed in no particular order, as there is no single best method and which way you do it comes down to personal preference and whether or not you need to know extra statistics when gaming (eg the way using MSI Afterburner at the end of the article will allow you the see the most data of all the methods below).
1. In-Game FPS Counter (Only Some Games)
Perhaps the easiest and typically fastest way to show FPS when gaming is to look within a PC game's settings menu and look for an option to enable an FPS counter. It may be under graphics/video settings, but keep in mind it might be found elsewhere within the game settings.
In some games you might have to type something in the in-game console (if that game has an in-game console as not all do) in order to show the FPS. For example, in Source 2 games like Dota 2 and Half Life Alyx, typing in the command 'cl_showfps 1' will enable an FPS counter.
Just remember that not all games have the option to show an FPS counter, so if a particular game you're running doesn't seem to have such an option you'll have to use another method below. If you're unsure about whether or not a certain game has this feature, simply Google something like "[game name] show fps counter" and you should find information on it.
Related: What's a Good FPS for Gaming
2. Steam Overlay (Only Steam Games)
Another super quick and easy way to show FPS when gaming on Windows is to simply enable a certain setting within Steam. Make sure you're not running a game, and open up Steam. To enable the FPS counter, first click on 'Settings' from within the main 'Steam' menu on the top left:
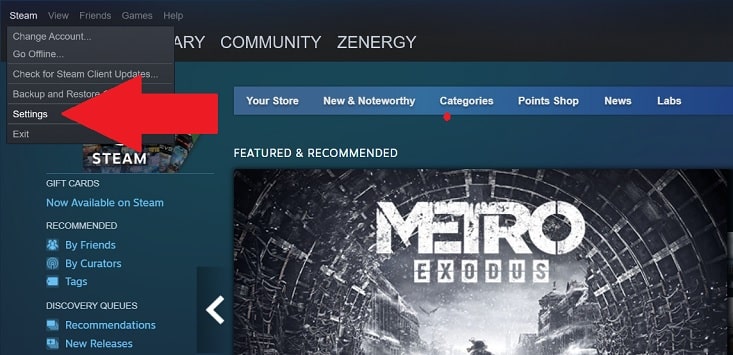
Now go to the 'In-Game' tab, and under 'In-game FPS counter' select the location where you want the FPS to show on-screen when gaming.
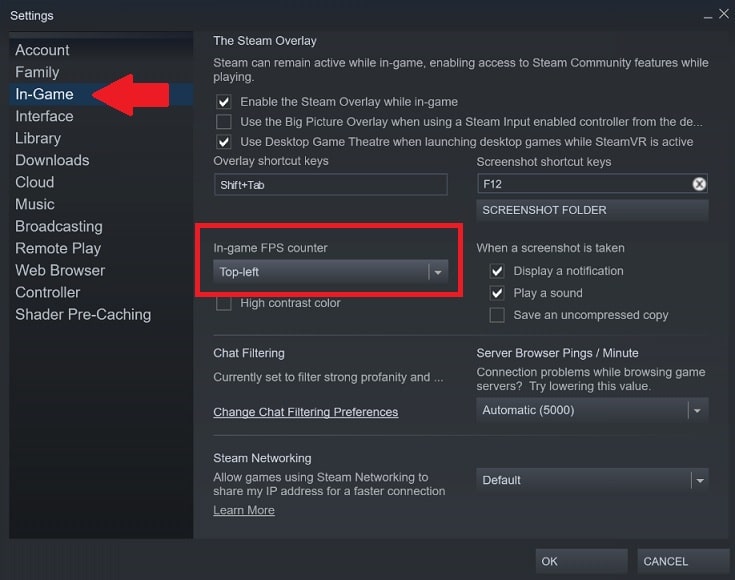
3. AMD Radeon Software (AMD GPUs Only)
If you have an AMD Radeon graphics card instead of NVIDIA, you can enable an in-game FPS counter using the AMD Radeon Software. Here's how to do it:
- Open the AMD Radeon Software and click on the "Settings" button
- On the left side, select "Gaming"
- On the right side, select "Global Options"
- Scroll down and check the "Performance metrics overlay" and "Frame rate"
- Press Alt + R to open the Radeon Overlay during gaming to see the FPS counter. Alternatively you can also press "Ctrl + Shift + O" to open the overlay during gameplay.
- You can also move the position of the overlay by clicking on the Frame rate and select "Customize" and move the FPS counter to your desired position on the screen.
4. NVIDIA GeForce Software (NVIDIA GPUs Only)
If you have a recent NVIDIA graphics card that supports ShadowPlay, follow these steps to enable an in-game FPS counter:
- Open NVIDIA GeForce Experience and click on the “Settings” button.
- In the “Share” section, make sure sharing is enabled, then click the “Settings” button again. In the Settings overlay, select the “Overlays” button.
- In the “Overlays” window, choose the “FPS Counter” tab and select one of the four quadrants to display the FPS counter.
Additionally, using NVIDIA's game profiles in GeForce Experience can automatically adjust settings for optimal performance in different games.
5. MSI Afterburner (Most Detail)
Last but definitely not least due to its vast utility, there are various third-party programs that can show an in-game FPS counter (and that are free) with MSI Afterburner being one of the best. Not only does it display your FPS, but it can show a myriad of different information whilst gaming including average FPS, 1% low FPS, CPU and GPU temperatures, RAM clock speeds, other real-time hardware stats and more. You can also use it to adjust fan curves, or to overclock GPUs. Oh, and it works with any graphics card, so you do not need to have an MSI branded card.
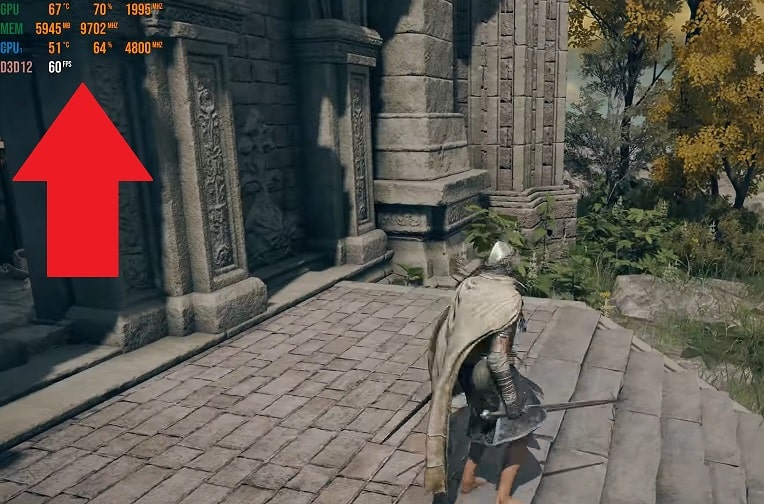
After installing MSI Afterburner (official download page is here), load it up and click on this settings icon:
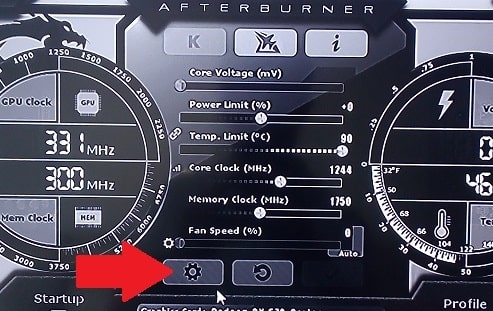
Go to the "Monitoring" tab, and first make sure that the "Hardware polling period" field is set to 1000 (ms). In the list under "Graph", anything ticked will show up on-screen while a game is running.
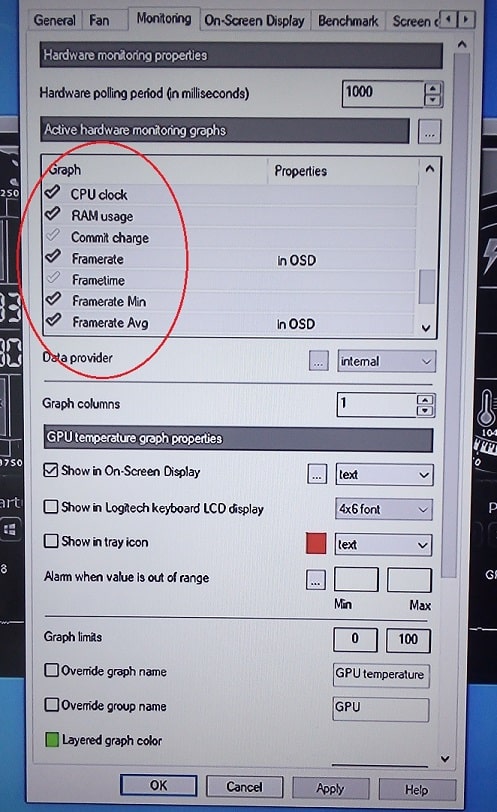
Here are the important settings when it comes to showing and monitoring your FPS (Frames Per Second):
- Framerate - Definitely tick this. Shows the current real-time frame rate, which is the number of frames being rendered on screen every second.
- Framerate Min – The lowest frame rate reached during the gaming session. Not as important as the average frame rate, but can be good to know whereabouts your FPS can dip to in a certain game if you’re the perfectionist type who wants to avoid any lag whatsoever at all costs. For example, if you’re a pro gamer who wants 144FPS at all times, if you see the minimum going under 144FPS too often, you might want to tweak visual settings (explained later) to always stay at that 144FPS mark even during more demanding action sequences.
- Framerate Avg – Helpful to get a more accurate sense of your overall performance levels instead of having to rely on constantly monitoring the main Framerate number. 30FPS is the minimum you need for a playable experience, but 40-50FPS is a lot smoother. 60FPS or higher is ideal. If you have a high refresh rate monitor, you want higher FPS to get as close to the Hz of your screen (if you want to take full advantage of your display that is).
That's all you need to know to show FPS while gaming in Windows 10/11. If you want to learn how to use MSI Afterburner to boost gaming performance for free, see the guide on how to overclock a graphics card for a step by step tutorial.
Trusted VPN
VPN software can be important in this day and age, especially if you do lots of online banking and/or use public WiFi whilst travelling. Having a VPN adds an extra layer of security to your PC or laptop when online to help protect your data, passwords, financials, etc from hackers or malicious programs. It can also let you access region-locked content (eg US Netflix from overseas). For gamers their can be even more benefits to using a VPN.
Because they're so popular these days, there are countless VPN providers, and it can be confusing to pick one. If you want my 2 cents, after a lot of research I decided on NordVPN 'cause it's one of the fastest, most reliable VPNs for both gaming and general use, with a lot of credible reviews out there backing that up. They also quite often run very solid deals.
Popular Articles (see all)
Search the Site
About the Author (2025 Update)
I'm an indie game developer currently very deep in development on my first public release, a highly-immersive VR spy shooter set in a realistic near-future releasing on Steam when it's ready. The game is partly inspired by some of my favorites of all time including Perfect Dark, MGS1 and 2, HL2, Splinter Cell, KOTOR, and Deus Ex (also movies like SW1-6, The Matrix, Bladerunner, and 5th Element).
Researching, writing, and periodically updating this site helps a little with self-funding the game as I earn a few dollars here and there from Amazon's affiliate program (if you click an Amazon link on this site and buy something, I get a tiny cut of the total sale, at no extra cost to you).
Hope the site helps save you money or frustration when building a PC, and if you want to support the countless hours gone into creating and fine-tuning the many guides and tutorials on the site, besides using my Amazon links if purchasing something, sharing an article on socials or Reddit does help and is much appreciated.

